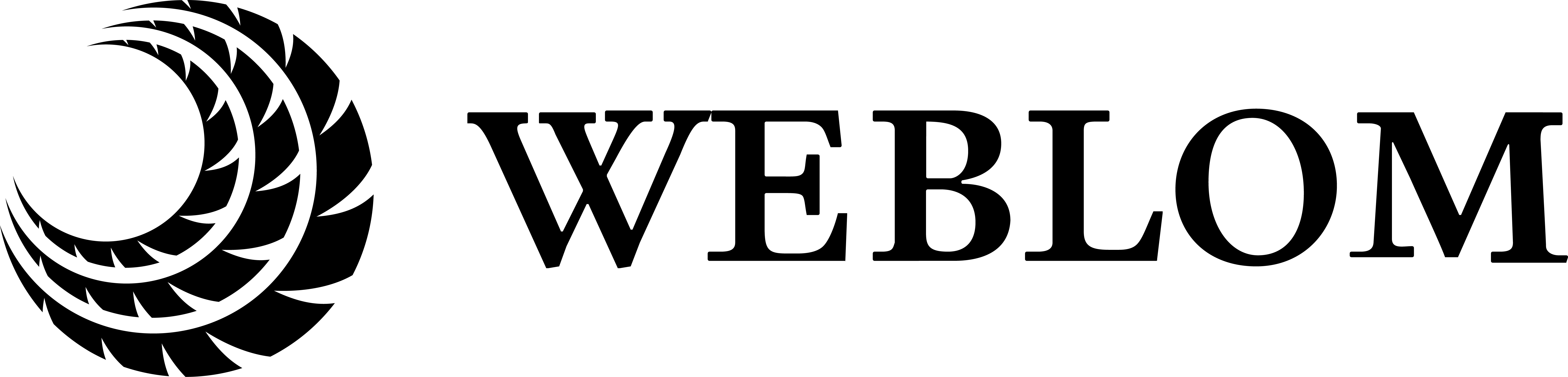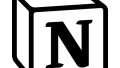小規模企業や個人事業主にとって、突然のシステム障害は業務の大きな障害になります。
しかし、専任のIT担当者がいない場合、トラブル対応に戸惑うことも多いでしょう。
本記事では、システム障害を自力で解決するをテーマに、よくあるシステム障害とその基本的な対応方法を誰でもできるように、分かりやすく解説します。
1. ネットワークトラブルの対応&解決方法
よくあるトラブル例
- インターネットに繋がらない
- 一部のPCだけが接続できない
詳細な対応手順
- 物理接続の確認
- LANケーブルの抜き差し:ケーブルがしっかり接続されているか、抜き差しして確認します。
- LEDランプの確認:ルーターやハブのランプが正常に点灯しているか確認。消えている場合は、機器の故障の可能性があります。
- 機器の再起動
- 順序を守る:
- モデムの電源を切る → 約30秒待つ → 電源を入れる
- ルーターの電源を切る → 約30秒待つ → 電源を入れる
- PCを再起動する
- 順序を守る:
- IPアドレスの確認と再取得
- Windowsの場合:
- コマンドプロンプトを管理者権限で開く(Windowsキー+R →
cmdと入力) ipconfigコマンドを実行してIPアドレスを確認。- 問題がある場合は、以下を実行:shellコードをコピーする
ipconfig /release ipconfig /renew
- コマンドプロンプトを管理者権限で開く(Windowsキー+R →
- Windowsの場合:
- ルーター設定を確認
- 管理画面にログイン:
- ブラウザを開き、ルーターのIPアドレス(例:192.168.1.1)を入力。
- 管理者IDとパスワードでログイン。
- 接続状況やエラーログを確認し、異常がないかチェックします。
- 管理画面にログイン:
2. パソコンのフリーズや動作不良の対応&解決方法
よくあるトラブル例
- 頻繁にフリーズする
- 動作が非常に遅い
詳細な対応手順
- タスクマネージャーで負荷の高いアプリを終了
- ショートカットキー:
Ctrl + Shift + Escでタスクマネージャーを開く。 - CPUやメモリの使用率が高いアプリを選択し、「タスクの終了」をクリック。
- ショートカットキー:
- ディスククリーンアップの実行
- 手順:
- 「スタートメニュー」→「Windows管理ツール」→「ディスククリーンアップ」を選択。
- クリーンアップするドライブを選び、不要なファイルを削除。
- 手順:
- OSやドライバーのアップデート
- Windows Updateを確認:
- 「設定」→「更新とセキュリティ」→「Windows Update」。
- 最新のアップデートがある場合は、インストール。
- Windows Updateを確認:
- セーフモードでの確認
- セーフモード起動手順:
- PCを再起動し、「F8」キーを押し続ける(Windows 10以降は「Shiftキーを押しながら再起動」を選択)。
- 「セーフモード」を選び、問題が解消するか確認。
- セーフモード起動手順:
3. サーバートラブルの対応&解決方法
よくあるトラブル例
- サーバーへのアクセスができない
- ファイル共有が突然使えなくなる
詳細な対応手順
- サーバーの接続確認(Pingコマンド使用)
- コマンドプロンプトを開き、以下のコマンドを実行:
ping サーバーのIPアドレス- 応答がある場合:サーバー自体は稼働していますが、アプリケーション側の問題の可能性があります。
- 応答がない場合:ネットワークやサーバーの電源・接続状況を確認します。
- コマンドプロンプトを開き、以下のコマンドを実行:
- イベントビューアーでエラーログを確認
- 手順:
- 「スタートメニュー」→「イベントビューアー」を開く。
- 「Windowsログ」→「システム」を選択し、エラーや警告を確認。
- 手順:
- サービスの状態確認と再起動
- 手順:
- 「サービス」を開く(
services.msc)。 - 該当するサービス(例:ファイル共有関連)を右クリックし、「再起動」を選択。
- 「サービス」を開く(
- 手順:
これらの詳細な手順をマニュアル化しておくことで、システム障害時の迅速な対応&解決方法が可能になります。
ブックマークしておいて、いつでも見直せるようにしておきましょう。
また、社内での共有をおすすめします!