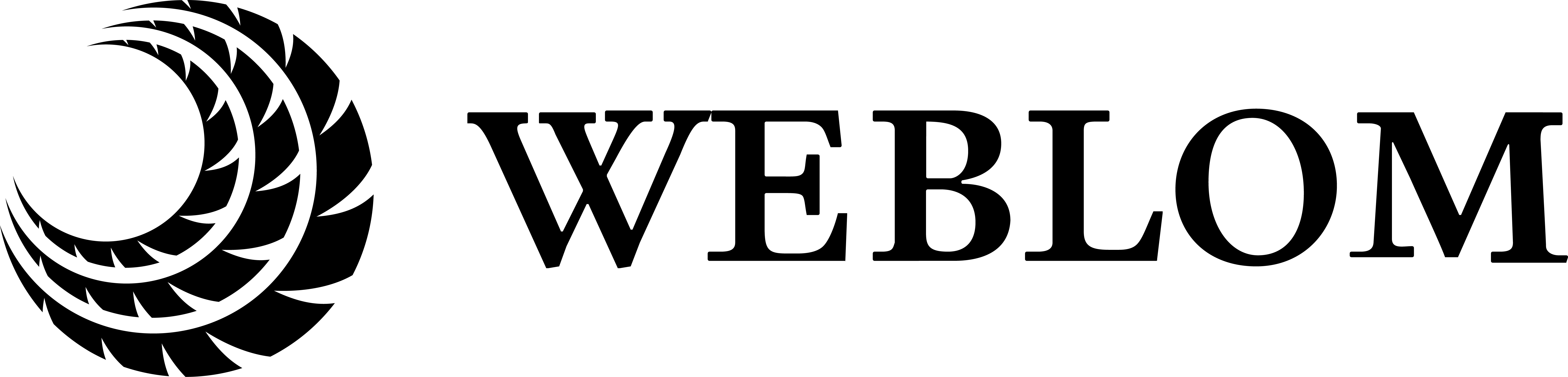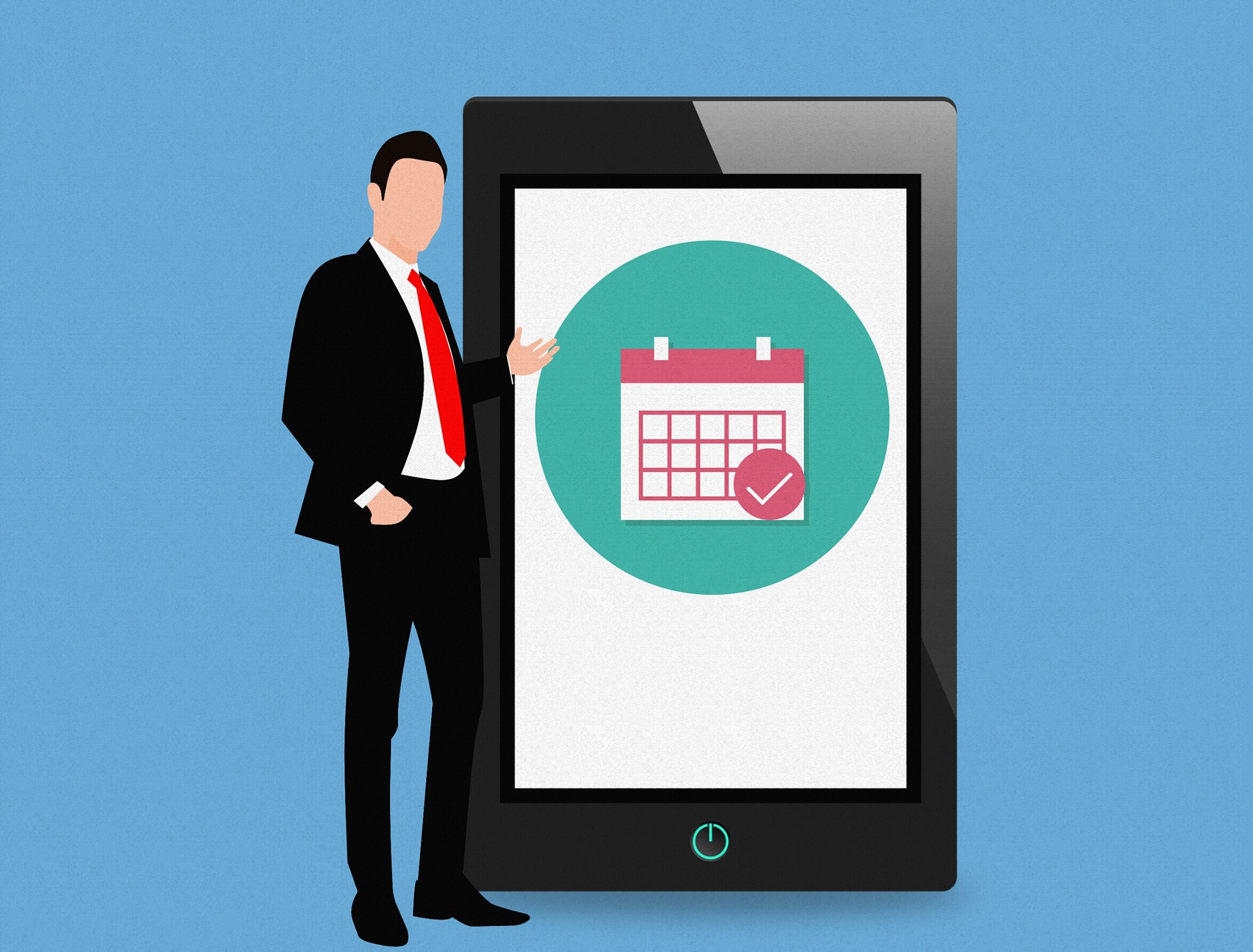Calendar Selector for Google Calendarのサービスが終了し、代替機能を探している方に向けて記事をまとめました。
実際に使ってみて、代替ツールとしてイケると判断しましたので、ご紹介させていただきますね。
Easy Grouping for Google Calendar の使い方
まずはダウンロード
こちらのURLからChrome拡張機能に追加しましょう。
拡張機能を固定
ダウンロードが完了したら、Googleカレンダーを開きます。
Googleカレンダーを開いたら、画面右上のパズルマークをクリックし、Easy Grouping for Google Calendarのピンマークをクリックし固定します。
※固定しておいたほうが便利☆
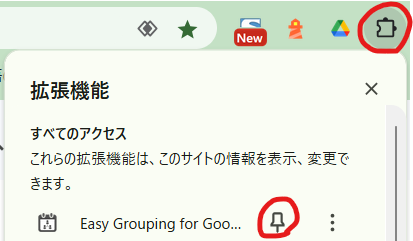
Googleカレンダーでグループ化したいスケジュールを表示
Googleカレンダーでグループ化したいスケジュールを表示した状態にします。
※以下画像は例です。→3人のメンバーをグループ化する場合の画面

表示しているカレンダーをコピーする
右上のカレンダーアイコンをクリックし、その中のチェックマークが入ったアイコンをクリックしましょう。
すると、今表示されているカレンダー情報がコピーされます。
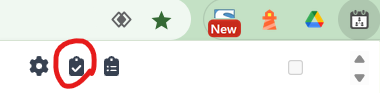
グループを作成
コピーできたら、歯車のアイコンをクリックしてください。
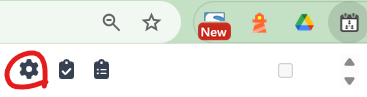
すると以下のような画面になるので、グループ名を入力して、赤丸のところでペースト(ctrl+v)しましょう。
すると、カレンダーに表示しているメンバーの名前が貼り付けられるので、保存をクリックします。
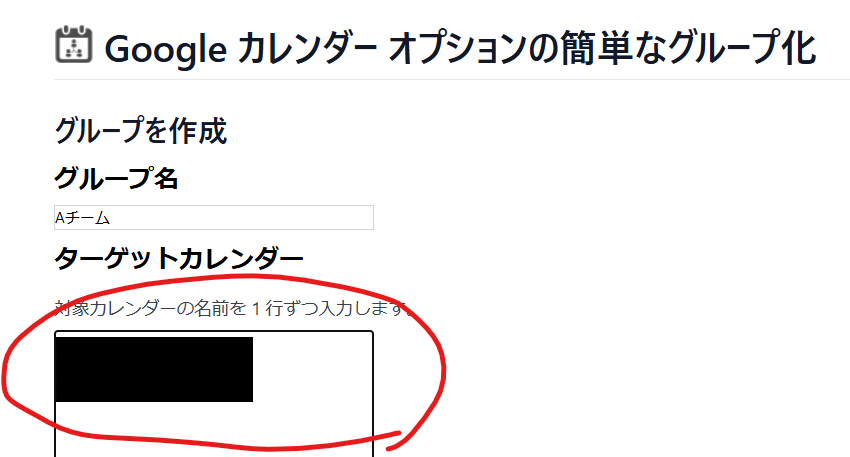
グループを呼び出す
グループ追加後に、右上のアイコンを押すと、グループ名が表示されるので、チェックボックスをクリックしましょう。
すると、自動でカレンダーが反映されていきますよ!
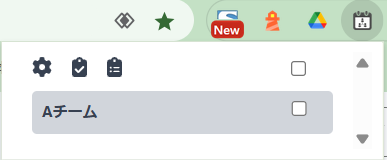
機能の補足
カレンダーに登録されているすべてのユーザーを1グループにしたいときは、赤丸をクリックすると全部コピーできます。
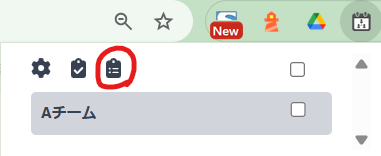
注意点
利用するうえで、ご注意いただきたいのが、グループを解除した際の挙動です。
チェックボックスを入れて、グループ表示を有効にした後に、チェックボックスを外すと空っぽのカレンダーに戻されてしまいます。
自分すら反映されてない状態なので、元に戻すのが面倒です。
なので、ベースとなる自分のカレンダーをグループとして持っておくことをオススメします。
まとめ
結論として、「Easy Grouping for Google Calendar」 は 「Calendar Selector for Google Calendar」 の代替として十分に使える ことが分かりました!
Calendar Selector for Google Calendarのサービス終了には冷汗をかきましたが、代替ツールが見つかって嬉しい限りです!
Googleカレンダーをより快適に使いたい方は、ぜひ一度試してみてください!